





Hot
Potatoes(version5)
基本操作マニュアル
以下の3ステップが基本となります。
1.問題データの入力
Hot Potatoesの6種類の問題作成ソフトのなかから1種類を選択し、メニューページのアイコンをダブルクリックして開きます。
各問題作成画面のガイドは下の絵をクリックしてご覧下さい。
 |
 |
 |
 |
 |
 |
*上記のいずれの場合も、読解テキストとタイマーを加えた問題を作ることができます。
読解問題の例を見る 読解問題作成ガイドへ
*問題に画像や外部へのリンクを組み込むことができます。 画像挿入ガイドへ
*問題文や指示文に日本語を用いることができます。 日本語入力ガイドへ
2.コンフィギュレーションの設定
ツールバーの中から![]() を選びクリックします。
を選びクリックします。
下のような画面が開きます。(図A)
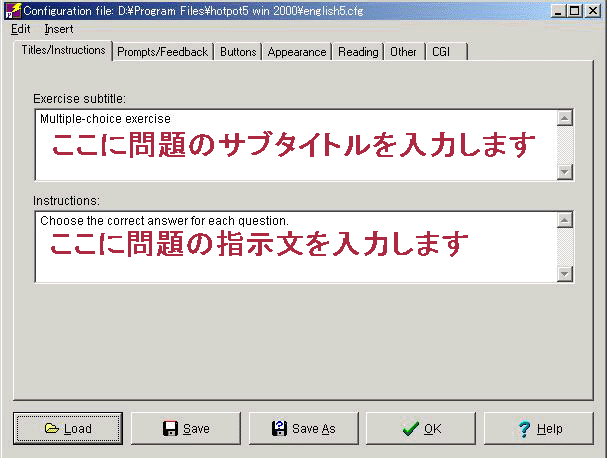
*コンフィギュレーションには、7つの設定画面があります。

1:タイトルと問題の指示文 (上の図A)
2:正答・誤答に対するフィードバック
3:ナビゲーションボタン(戻る、進むボタンについての設定)
4:ページのレイアウト(文字やバックの色を選択)
5:読解用のテキスト文表示に関する指示文
6:その他(問題を1問ずつ表示する、又は1ページにまとめて表示する等の設定)
7:CGI(練習結果をメールで送信する機能)
*コンフィギュレーション画面の指示文やフィードバック部分に日本語を入力するには、
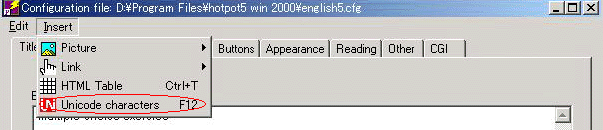
メニューバーのInsertから、Unicode入力ボードを選び、開きます。
*コンフィギュレーションの保存

設定が終わったら下のバーの![]() を押すと問題作成画面に戻ります。
を押すと問題作成画面に戻ります。
次回以降も同じコンフィギュレーションを使用したい場合には、以下のようにして保存を行います。
-![]() を押すと、これまでの設定に上書き保存されます。
を押すと、これまでの設定に上書き保存されます。
-![]() を押すと、新たな名前で設定を保存することができます。
を押すと、新たな名前で設定を保存することができます。
規定のコンフィギュレーションに戻したい場合には、![]() を押します。
を押します。
3.Webページへの出力
1〜2の作業を終えたら、いよいよWebページを作成します。
ツールバーの![]() を押します。すると次のようなウインドウが開きます。
を押します。すると次のようなウインドウが開きます。
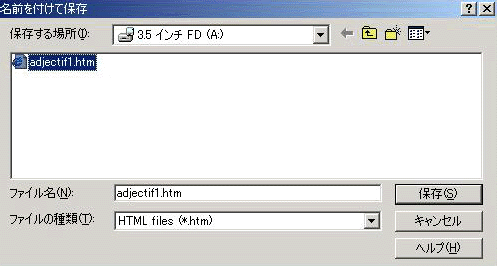
保存する場所を選び、ファイル名を決めて、保存ボタンを押します。
すると下のようなメッセージが現れます。
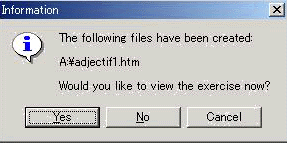
YESを押して、Webページを表示させてみましょう。
こうして出来上がったHTMLファイルをWebスペースにアップロードし、自分のHPからリンクをはって使用します。
*Hot Potatoes形式での保存
Webページとして保存する他に、HotPotatoes形式でも保存しておきましょう。
こうすることによって、作成した問題をもう一度HotPotatoesで開き、修正を施すことができます(HTMLファイルをHotPotatoesで開くことはできません)。
ツールバーの![]() ボタンを押すと、次のようなウインドウが開きます。
ボタンを押すと、次のようなウインドウが開きます。
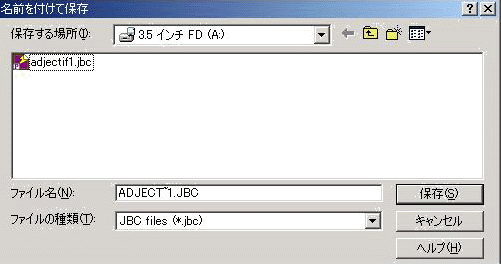
保存場所とファイル名を決めて、保存します。(HotPotatoesの形式-ここではJBC形式-で保存されます)
一度保存したファイルは![]() を押して上書き保存することができます。
を押して上書き保存することができます。